| Мы стараемся локализовать наш веб-сайт на максимально возможном количестве языков, однако в настоящее время эта страница переведена с использованием Google Translate. | закрыть |
-
-
продукты
-
ресурсы
-
поддержка
-
компания
-
Логин
-
ReviverSoft
Answers
Получить ответы от наших
Сообщество компьютерных экспертов-
Дом
-
Ресурсы
-
Вопросы и ответы
- Я пытался перезагрузить свой компьютер, но он остается на 99% с нескольких часов. в чем дело
Я пытался перезагрузить свой компьютер, но он остается на 99% с нескольких часов. в чем дело
 Мне нравится этот вопрос0 Like ItСледоватьДолжен ли я использовать кнопки питания для его отключения. Я боюсь потерять данные на своем рабочем столеОперационная система:Windows 7Ответ на этот вопросЛучший ответПривет, Арун,
Мне нравится этот вопрос0 Like ItСледоватьДолжен ли я использовать кнопки питания для его отключения. Я боюсь потерять данные на своем рабочем столеОперационная система:Windows 7Ответ на этот вопросЛучший ответПривет, Арун,
Пожалуйста, следуйте приведенным ниже исправлениям, чтобы решить проблему.
1. Нажмите и удерживайте кнопку питания в течение 10-15 секунд, чтобы выключить компьютер.
2. Перезагрузите и проверьте, не перезагружен ли сброс.Исправление 1. Отключите все периферийные устройства, подключенные к компьютеру
Один пользователь сказал, что он исправил свой компьютер, застрявший в перезапуске, отключив все USB-устройства от машины, а затем снова загрузился с помощью электропитания. Благодаря чему он успешно прошел круговые круги на черном экране. Довольно много людей следовали его советам и затрудняли проблему.Исправить 2. Завершить процесс неудачной программы в диспетчере задач
Еще одно простое исправление для Windows 10, застрявшего на перезапуске экрана, поддерживается многими людьми, он говорит, что если ваш сеанс Windows 10 застревает во время перезагрузки системы, вы можете попробовать следующие операции:- 1. Preess CTRL + ALT + DELETE.
- 2. После этого экран перезапуска исчезнет и будет заменен Диспетчером задач, в котором будут обнаружены «зависающие» программы, которые не были закрыты.
- 3. Завершите процессы всех запущенных программ, затем вы восстановитесь с экрана «Перезапуск».

Исправить 3. Запустить средство устранения неполадок обслуживания системы
1. Нажмите клавишу логотипа Windows на клавиатуре, введите «Поиск и устранение неисправностей» в строке поиска и выберите самый верхний результат поиска.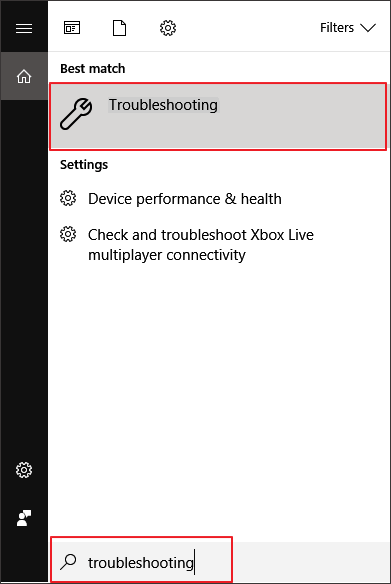
2. Выберите «Показать все» с левой стороны окна.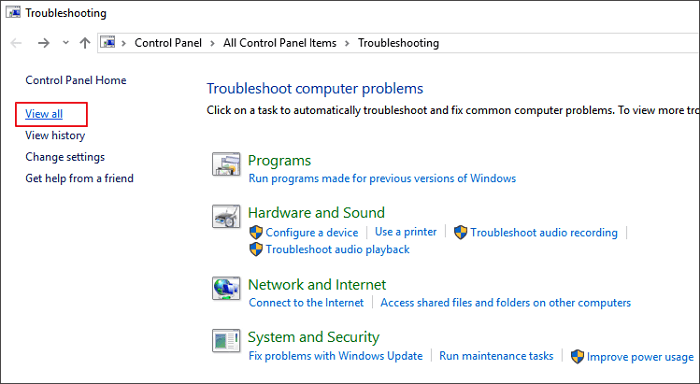
3. Выберите «Обслуживание системы» из перечисленных опций, нажмите «Дополнительно» и установите флажок «Применить ремонт автоматически».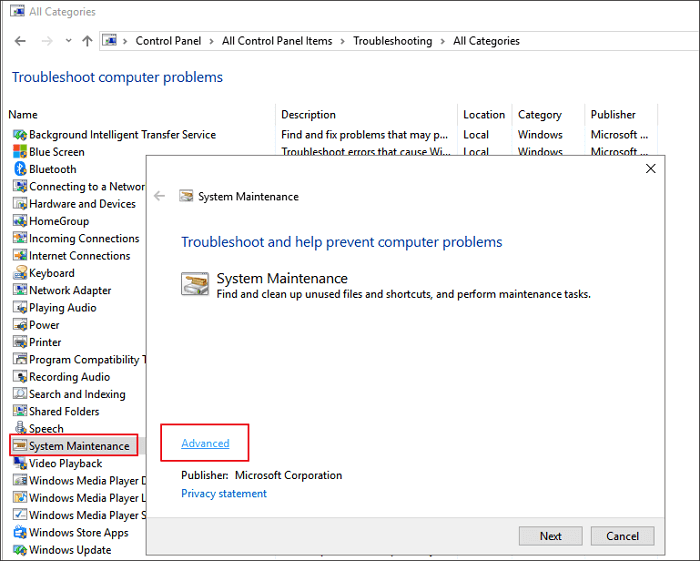
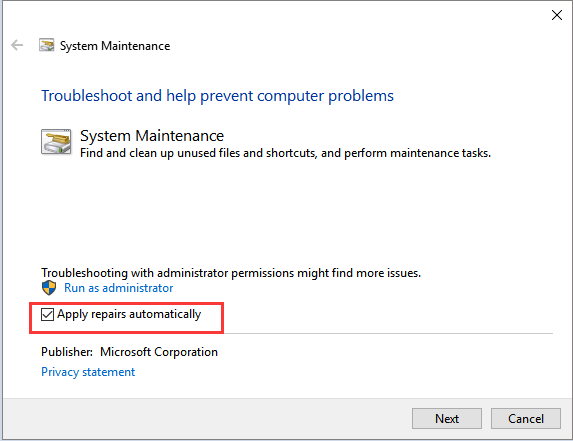
- 4. Следуйте инструкциям на экране и дождитесь завершения устранения неполадок.
- После устранения неполадок проверьте состояние всех отсутствующих компонентов системы на компьютере.
- 5. Закройте окно и проверьте, эффективны ли изменения.
Исправление 4. Перезапустите службу обновления с помощью командной строки
- В левом нижнем углу экрана щелкните правой кнопкой мыши и выберите «Командная строка» («Администратор»).

- Введите «net stop wuauserv» (без кавычек). Нажмите Ввод. Это остановит работу службы обновления в фоновом режиме.
- Теперь введите «cd% systemroot%» (без кавычек). Нажмите Ввод. Эта команда переместит командную строку в каталог установки ОС Windows.
- Введите «ren SoftwareDistribution SD.old» (без кавычек). Нажмите Ввод. По этой команде ОС переименует папку SoftwareDistribution в SD.old для резервного копирования. В случае, если что-то пойдет не так, вы можете просто перейти в C: \ WINDOWS \ SoftwareDistribution и изменить его на свое первоначальное имя.
- Наконец, введите «net start wuauserv» (без кавычек). Нажмите Ввод. С помощью этой команды мы перезапустим службу обновления, чтобы включить обновления системы.
Исправить 5. Откат к предыдущей версии Windows
Надеюсь, исправления уже исправили вашу проблему, потому что это последний шанс, что вы можете остановить компьютер Windows 10, застрявший на экране «Перезагрузка». Чтобы восстановить Windows 10 до предыдущей версии, у вас будет много вариантов, и вы можете попробовать любой из них для получения справки:
Вариант 1: откат к предыдущей версии Windows 10 за 10 дней / 30 дней
Вариант 2: Восстановите Windows 10 до предыдущей версии с ранее сформированным образцом резервной копии системы.
Поэтому, прежде чем читать дополнительную информацию, вам необходимо убедиться, что вы создали образ резервной копии системы с помощью некоторого программного обеспечения для резервного копирования и восстановления , например, бесплатное программное обеспечение для резервного копирования EaseUS.
Версия DownloadWin
Вариант 3. Передача и восстановление образа системы Windows 10 на текущий компьютер с застрявшим экраном
Чтобы восстановить Windows 10 и удалить застрявший экран перезагрузки, вы также можете применить EaseUS Todo Backup для переноса и восстановления здоровой системы Windows на ваш компьютер с нижеследующими рекомендациями:
1. Установите EaseUS Todo Backup на новый и здоровый компьютер с Windows 10 и используйте его для создания резервной копии образа системы Windows 10 на внешний жесткий диск.
2. Создайте загрузочный диск с EaseUS Todo Backup:- Подготовьте USB-накопитель или CD / DVD-рекордер и CD / DVD-R / W, которые можно записать.
- Запустите EaseUS Todo Backup , нажмите «Сервис»> «Создать аварийный диск».
- Выберите «Создать аварийный диск WinPE».
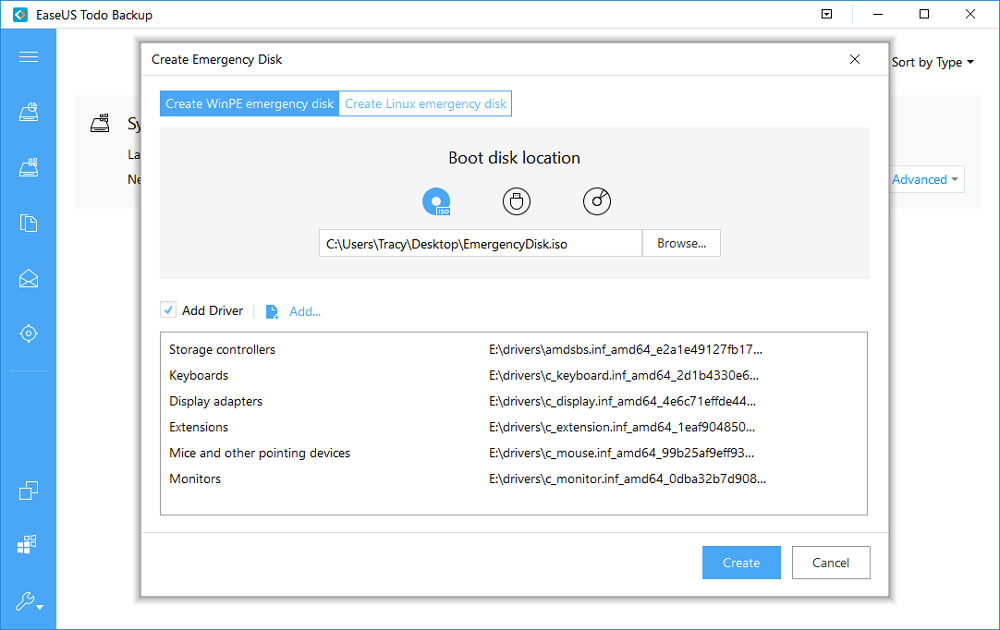
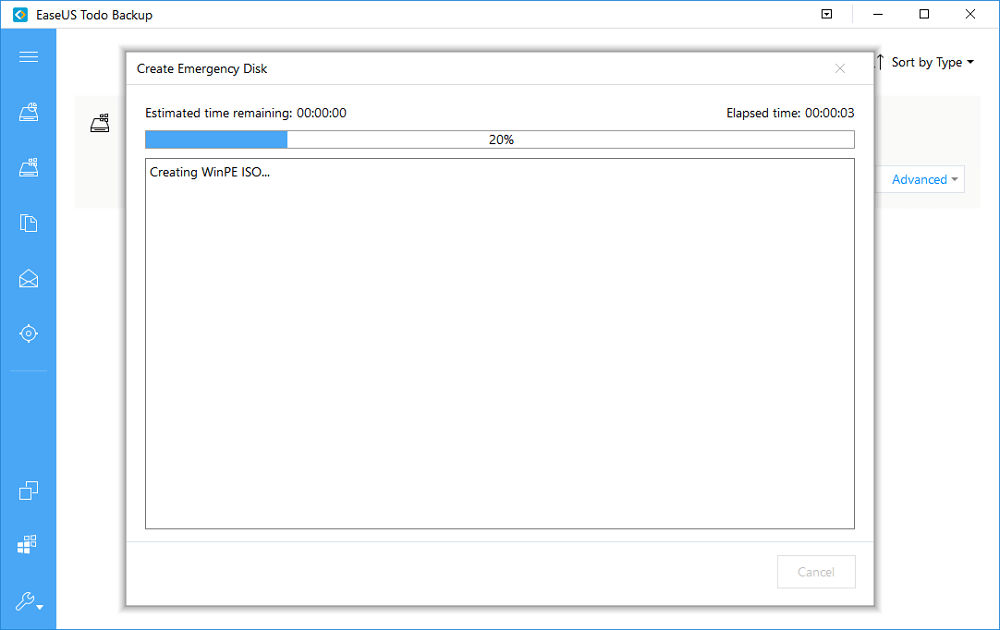
- Нажмите «Продолжить», чтобы создать загрузочный диск.
4. Нажмите «Системная передача» и перейдите к выбору созданного образа системы Windows 10 на внешнем устройстве.
- 5. Выберите местоположение - диск C по умолчанию для восстановления образа системы Windows 10 на ПК.
- Нажмите «Дополнительные параметры»> «Передача системы».
- Наконец, нажмите «Продолжить», чтобы завершить.

6. Наконец, когда процесс завершится, вы можете перезагрузить компьютер и настроить загрузку системы с исходного системного диска.
Надеюсь, это поможет.
С Уважением,
Lokesh
Там нет ответов.
Добро пожаловать Reviversoft Answers
ReviverSoft Ответы это место, чтобы задать любой вопрос у вас есть о вашем компьютере и он ответил в экспертном сообществе.Задайте свой вопрос
Задайте свой вопрос в сообщество сейчасПодобные вопросы
Когда я подключить внешний микрофон к гнезду, он не работает. Я вижу это в закладке "Звук", но уровни очень низкая. Я попытался, используя несколько микрофонов.Посмотреть ответ40Показать полный вопросРаботы происходит приблизительно 3 недели назад в то же время, как я должен был HD заменить.Посмотреть ответ19Показать полный вопросмейн шт ист положить Möchte монахиня ReviverSoft Ауф мейн ноутбук registriren Wie Geht дас унд был muß ич тунПосмотреть ответ19Показать полный вопросВозникли проблемы с ПК?Завершите бесплатное сканирование компьютера, используя Driver Reviver сейчас.ЗагрузитьНачать бесплатное сканированиеКомпания| Партнёры| EULA| Официальное Уведомление| Не продавать/не делиться моей информацией| Управление моими файлами cookieCopyright © 2025 Corel Corporation. Все права защищены. Условия эксплуатации | Конфиденциальность | Cookies -
