| Pyrimme paikallistaa sivuillamme niin monella kielellä kuin mahdollista, mutta tämä sivu on tällä hetkellä kone Google-kääntäjän avulla. | lähellä |
-
-
tuotteet
-
resurssit
-
tuki
-
yritys
-
Kirjaatuminen
-
ReviverSoft
Answers
Saada vastauksia meidän
Yhteisön Computer Experts-
Etusivu
-
Resurssit
-
Kysymyksiä ja vastauksia
- Yritin käynnistää tietokoneeni uudelleen, mutta se pysyy 99% useammasta tunnista. mikä hätänä
Yritin käynnistää tietokoneeni uudelleen, mutta se pysyy 99% useammasta tunnista. mikä hätänä
 Pidän tätä kysymystä0 Like ItSeurataKäytän virtapainikkeita kytkeäksesi sen pois päältä. Pelkään tietoja tietojen menettämisestä työpöydälläniKäyttöjärjestelmä:Windows 7Vastata tähän kysymykseenParas vastausHi Arun,
Pidän tätä kysymystä0 Like ItSeurataKäytän virtapainikkeita kytkeäksesi sen pois päältä. Pelkään tietoja tietojen menettämisestä työpöydälläniKäyttöjärjestelmä:Windows 7Vastata tähän kysymykseenParas vastausHi Arun,
Noudata seuraavia korjauksia ongelman ratkaisemiseksi.
1. Pidä virtanäppäintä painettuna 10-15 sekunnin ajan, jotta tietokone sammuu.
2. Käynnistä uudelleen ja tarkista, onko nollaus edelleen käynnissä.Korjaus 1. Irrota tietokoneeseen liitetyt oheislaitteet
Yksi käyttäjä sanoi, että hän kiinnitti tietokoneensa jumissa uudelleen käynnistämiseen irrottamalla kaikki USB-laitteet koneesta ja käynnistämällä sitten uudelleen pyöräilyvoimalla. Jolla hän menestyi menestyksellisesti pyörivillä piireillä mustalla näytöllä. Varsinainen joukko ihmisiä seurasi hänen neuvojaan ja vaikeutti ongelmaa.Korjaa 2. Hylätty ohjelman loppuprosessi Task Managerissa
Toinen yksinkertainen korjaus Windows 10: lle jumissa uudelleenkäynnistysnäytöllä on monia ihmisiä, ja se sanoo, että jos Windows 10: n istunto jumissa järjestelmän uudelleenkäynnistyksen aikana, voit kokeilla näitä toimia:- 1. Preess CTRL + ALT + DELETE.
- 2. Jälkeenpäin uudelleenkäynnistysruutu katoaa ja se korvaa Tehtävienhallinta, jossa sulkeutuvat "roikkuvat" ohjelmat paljastuvat.
- 3. Lopeta kaikkien käynnissä olevien ohjelmien prosessit ja palauta sitten "Käynnistä uudelleen" -näyttö.

Korjaa 3. Suorita järjestelmän ylläpidon vianmääritys
1. Paina näppäimistön Windows-logo-näppäintä, kirjoita hakupalkin Vianmääritys ja valitse ylimmällä hakutuloksella.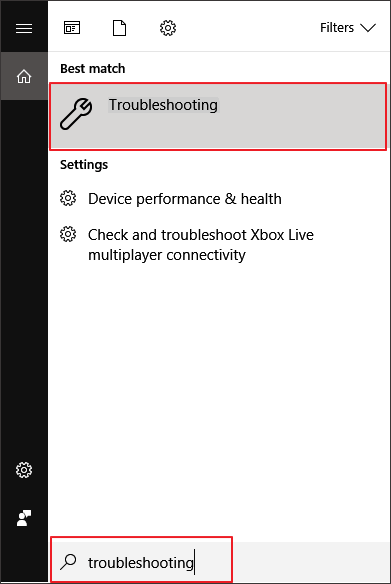
2. Valitse Näytä kaikki ikkunan vasemmasta reunasta.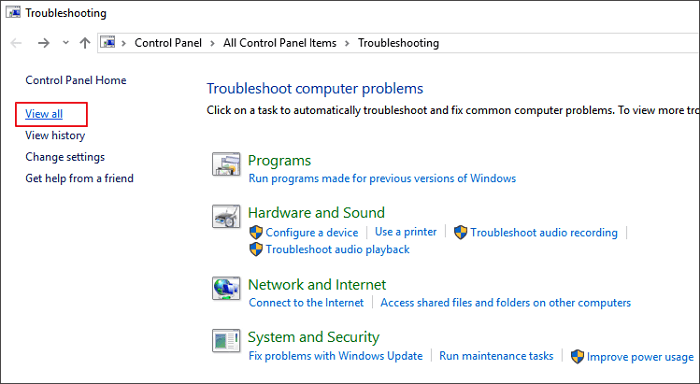
3. Valitse luettelossa olevista vaihtoehdoista System Maintenance (Järjestelmän ylläpito), napsauta Advanced (Lisäasetukset) -vaihtoehtoa ja valitse Apply repairs automatically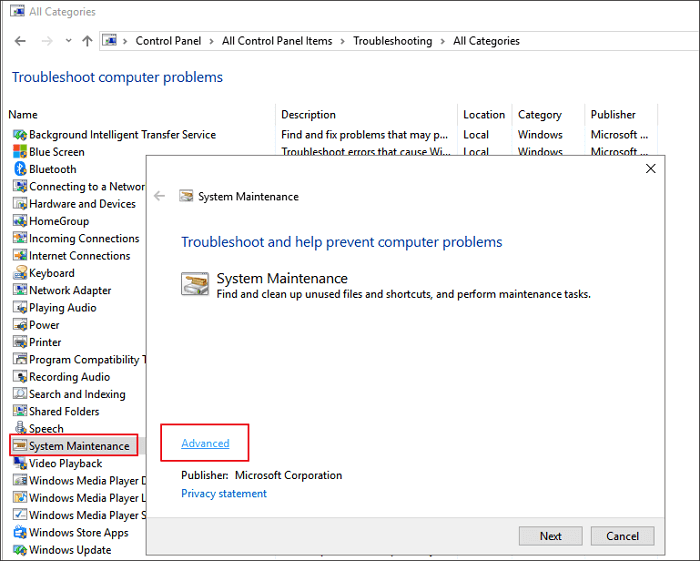
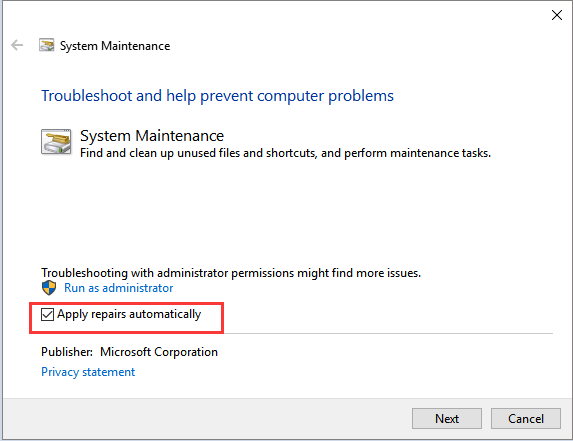
- 4. Noudata näyttöön tulevia ohjeita ja odota, että vianmääritys on valmis.
- Kun vianmääritys on valmis, tarkista tietokoneen puuttuvien järjestelmäkomponenttien tila.
- 5. Sulje ikkuna ja tarkista, ovatko muutokset tehokkaita.
Korjaa 4. Käynnistä päivityspalvelu uudelleen komentokehotteen avulla
- Napsauta näytön vasemmassa alakulmassa hiiren kakkospainiketta ja valitse Komento (Admin).

- Kirjoita "net stop wuauserv" (ilman lainausmerkkejä). Paina Enter. Tämä estää päivityspalvelun toimimasta taustalla.
- Kirjoita nyt "cd% systemroot%" (ilman lainausmerkkejä). Paina Enter. Tämä komento siirtyy komentokehotteeseen Windows OS: n asennuskansioon.
- Kirjoita "ren SoftwareDistribution SD.old" (ilman lainausmerkkejä). Paina Enter. Tällä komennolla OS uudelleennimetään varmuuskopioiduksi SoftwareDistribution-kansioon SD.old. Jos jokin menee pieleen, voit siirtyä C: \ WINDOWS \ SoftwareDistributioniin ja vaihtaa sen alkuperäiseen nimeen.
- Kirjoita lopuksi "net start wuauserv" (ilman lainausmerkkejä). Paina Enter. Tämän komennon avulla käynnistämme päivityspalvelun uudelleen, jotta järjestelmien päivitykset voidaan ottaa käyttöön.
Korjaa 5. Palauta edellinen Windows-versio
Toivottavasti korjatut korjaukset ovat jo korjattaneet ongelmasi, koska tämä on viimeinen mahdollisuus, jonka avulla voit lopettaa Windows 10 -tietokoneen jumissa "Käynnistä uudelleen" -näytössä. Jos haluat palauttaa Windows 10: n edelliseen versioon, sinulla on useita vaihtoehtoja ja voit kokeilla jotakin niistä apua varten:
Vaihtoehto 1: Palaa edelliseen Windows 10 -versioon 10 päivän / 30 päivän aikana
Vaihtoehto 2: Palauta Windows 10 edelliseen versioon, jossa on aiemmin luotu järjestelmä varmuuskopio kuva.
Joten ennen kuin lue lisätietoja, sinun on varmistettava, että olet luonut järjestelmän varmuuskopio-kuvan varmuuskopiointi- ja palautusohjelmistolla , esimerkiksi EaseUS- ilmaisella varmuuskopio ohjelmalla .
DownloadWin-versio
Vaihtoehto 3: Siirrä ja palauta Windows 10 -järjestelmän kuva nykyiselle tietokoneelle, jossa on tukkeutuva näyttö
Jotta voit palauttaa Windows 10: n ja poistaa jumissa uudelleenkäynnistyksen näytön, voit myös käyttää EaseUS Todo Backup -ohjelmaa siirtääksesi ja palauttaaksenne terveellisen Windows-järjestelmän tietokoneellesi alla olevien ohjeiden mukaan:
1. Asenna EaseUS Todo Backup uudella ja terveellä Windows 10 -tietokoneella ja käytä sitä Windows 10 -järjestelmän kuvatiedoston luomiseen ulkoiselle kovalevylle.
2. Luo käynnistyslevy EaseUS Todo Backup:- Valmistele USB-asema tai CD / DVD-tallennin ja CD / DVD-R / W, joka voidaan kirjoittaa.
- Käynnistä EaseUS Todo Backup , valitse Työkalut> Luo hätä-levy.
- Valitse "Create WinPE emergency disk".
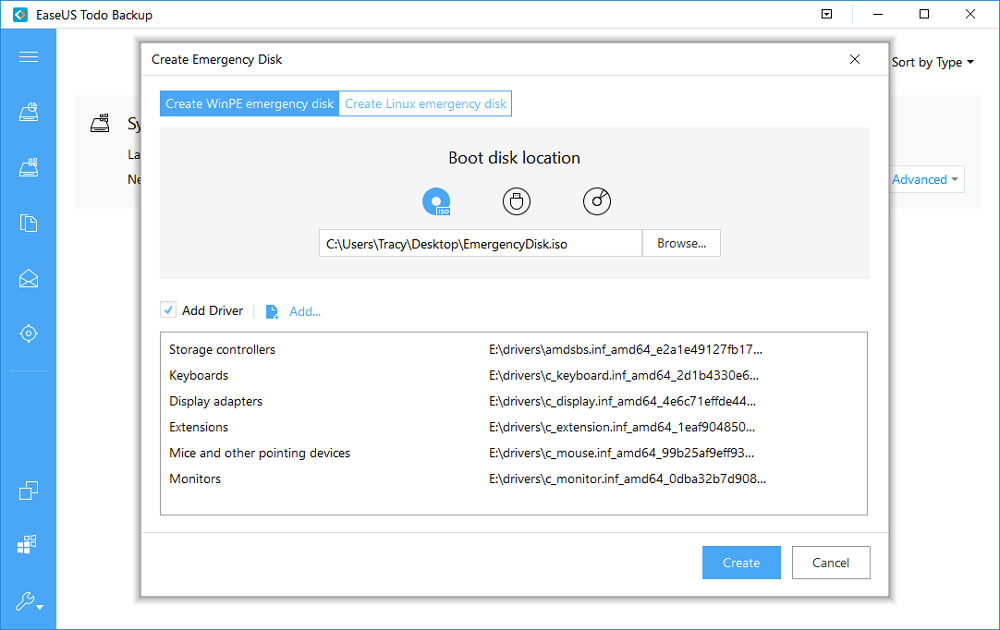
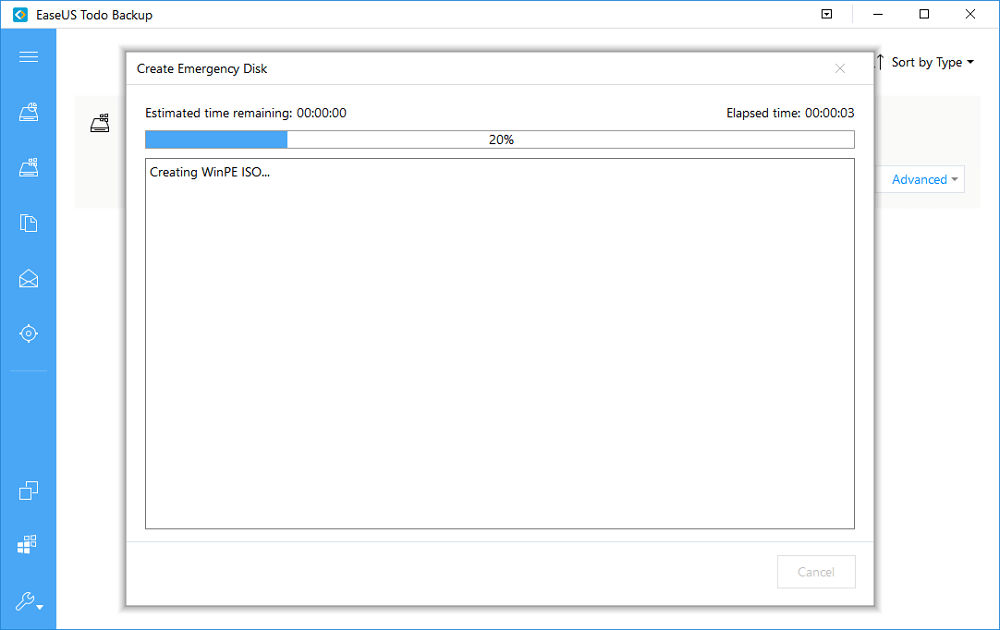
- Napsauta Jatka, jos haluat luoda käynnistyslevyn.
4. Napsauta Järjestelmänsiirto-painiketta ja siirry valitsemalla luodun Windows 10 -järjestelmän kuva ulkoiselle laitteellesi.
- 5. Valitse paikka - C-asema oletusarvoisesti Windows 10: n sytem-kuvan palauttamiseksi tietokoneeseen.
- Napsauta Lisäasetukset> Järjestelmänsiirto -ruutu.
- Napsauta lopuksi Lopeta.

6. Viimeiseksi, kun prosessi on valmis, voit käynnistää tietokoneen uudelleen ja käynnistää järjestelmän alkuperäisestä järjestelmälevystä.
Toivon tämän auttavan.
Terveiset,
lokesh
- 1 Vastaus
Vanhin
Uusin
Äänestykset
Ei vielä vastauksia.
Tervetuloa Reviversoft Answers
ReviverSoft Vastauksia on paikka kysyä mitä tahansa teillä on tietokone ja on se vastasi asiantuntijan yhteisö.Lähettää kysymyksesi
Kysy kysymys yhteisö nytSamankaltaisia kysymyksiä
Kun kytken ulkoisen mikrofonin liittimeen, se ei toimi. Voin nähdä sen "Sound"-välilehti, mutta tasot on hyvin alhainen. Olen kokeillut useita mikrofoneja.Annetaan vastauksia40Näytä koko kysymysAlkoi tapahtua noin 3 viikkoa sitten samaan aikaan kuin minulla oli HD tilalle.Annetaan vastauksia19Näytä koko kysymysmein pc ist laittaa Möchte nunna reviversoft auf mein kannettavan registriren wie geht das und oli muss ich tunAnnetaan vastauksia19Näytä koko kysymysOnko sinulla ongelmia tietokoneen kanssa?Suorita ilmainen PC-skannaus käyttämällä Driver Reviver nyt.LATAAKäynnistä ilmainen skannaus -
