| Wir bemühen uns, unsere Website in so vielen Sprachen wie möglich zu lokalisieren, doch diese Seite wird zur Zeit maschinell per Google Translate übersetzt. | schliessen |
-
-
Produkte
-
Ressourcen
-
Support
-
Unternehmen
-
Anmeldung
-
ReviverSoft
Answers
Erhalten Sie Antworten von unserer
Gemeinschaft von Computer-Experten-
Startseite
-
Ressourcen
-
Fragen & Antworten
- scannen mehr als eine Festplatte und verstecken Sie den Startbildschirm spash
scannen mehr als eine Festplatte und verstecken Sie den Startbildschirm spash
 mir gefällt diese Frage0 Gefällt mirFolgenIch habe 10 gewinnenBetriebssystem:iOSDiese Frage beantwortenbeste AntwortHallo Henry,
mir gefällt diese Frage0 Gefällt mirFolgenIch habe 10 gewinnenBetriebssystem:iOSDiese Frage beantwortenbeste AntwortHallo Henry,
Sie können die folgenden Schritte ausführen:
1. Klicken Sie auf Ihr "Mein Computer" -Symbol oder klicken Sie auf Ihren "Mein Computer" über Ihr Windows-Startmenü.
2. Wenn geöffnet, sehen Sie Ihr Laufwerk "C", das ist die Festplatte, ((Rechtsklick)) auf dem Festplattensymbol.
3. Ein Popup-Menü erscheint, wählen Sie ((Eigenschaften)) sollte eine Option am Ende der Liste sein.
4. Ein weiteres Pop-Menü erscheint, das Ihnen eine Menge Informationen zur Festplatte gibt. Wählen Sie oben die Registerkarte ((Werkzeuge)) aus.
5. Wenn sich das Pop-Menü öffnet, solltest du oben etwas sehen, das "Fehlerprüfung" genannt wird ((klick darauf))
6. Ein letzter Satz von Befehlen für diese Überprüfung wird angezeigt, klicken Sie auf sowohl die "automatisch beheben Dateisystemfehler" und "Scannen für und
versuchen, alle fehlerhaften Sektoren wiederherzustellen ", klicken Sie auf, um beide Optionen zu akzeptieren.
7. Drücken Sie einfach ((Start))
8. Windows wird Ihnen nun mitteilen, dass dieser Scan nicht mit aktivem Windows durchgeführt werden kann. Er wird Ihnen mitteilen, dass er Ihren Computer neu starten muss
Computer und dann wird es den Scan starten, wählen Sie OK.
Je nach Größe und Stil Ihrer Festplatte kann dieser Scan bei einer kleinen Festplatte kurz dauern und bei einer großen Festplattengröße dauert es Stunden. Während dieses Scan wird Windows versuchen, alle Fehler und fehlerhafte Abschnitte Ihrer Festplatte zu finden und wird versuchen, alle gefundenen Fehler zu beheben. Ein detaillierter Bericht wird Ihnen nach Abschluss des Scans zur Verfügung stehen, um zu sehen, welche möglichen Fehler gefunden wurden und was Windows getan hat, um das Problem zu beheben.
Für Ihre zweite Frage: Um den Windows-Begrüßungsbildschirm zu deaktivieren, der den Prozess des Windows-Ladevorgangs anzeigt, während er gestartet wird, führen Sie die folgenden Schritte aus.- Drücken Sie die Windows-Taste, geben Sie msconfig ein und drücken Sie die Eingabetaste .
- Klicken Sie auf die Registerkarte Boot . Wenn Sie keine Boot-Registerkarte haben, fahren Sie mit dem nächsten Abschnitt fort .
- Aktivieren Sie auf der Registerkarte Start das Kontrollkästchen neben Kein GUI-Start .
- Klicken Sie auf Anwenden und dann auf OK . Beim nächsten Start von Windows sollte der Windows-Begrüßungsbildschirm nicht angezeigt werden.
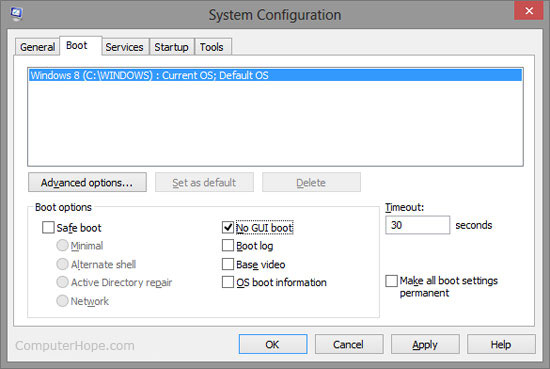
Ich hoffe das hilft.
Grüße,
Lokesh
Es gibt noch keine Antworten.
Willkommen bei Reviversoft Answers
ReviverSoft Antworten ist ein Ort, jede Frage haben Sie über Ihren Computer und lassen Sie es von der Fachwelt beantwortet fragen.Könnt Ihr eure Fragen
Stellen Sie Ihre Frage an die Gemeinde jetztÄhnliche Fragen
Ich habe Driver Reviver seit Januar 2013 hatte gerade erst begonnen, und es gibt mir diese Fehlermeldung heute am 6. Oktober 2013.ANTWORTEN ANZEIGEN19Vollständige Frage zeigenapparemment vous ne pouvez corriger que 10 erreursANTWORTEN ANZEIGEN9Vollständige Frage zeigenVollständige Frage zeigenHaben Sie Probleme mit Ihrem PC?Führen Sie mit einen kostenlosen PC-Scan durch Driver Reviver jetzt.HerunterladenKostenlosen Scan startenUnternehmen| Partner| EULA| Rechtlicher Hinweis| Meine Informationen nicht verkaufen/teilen| Meine Cookies verwaltenCopyright © 2025 Corel Corporation. Alle Rechte vorbehalten. Nutzungsbedingungen | Privatsphäre | Cookies -
