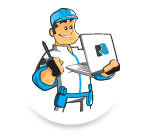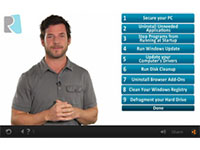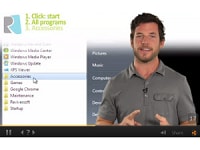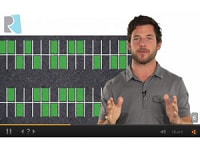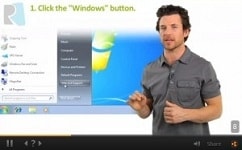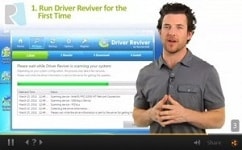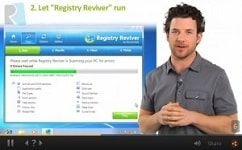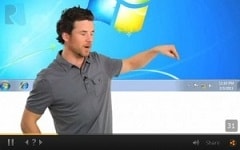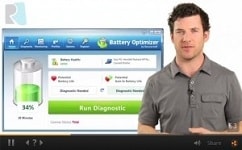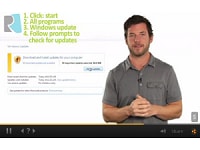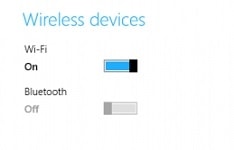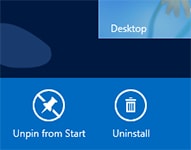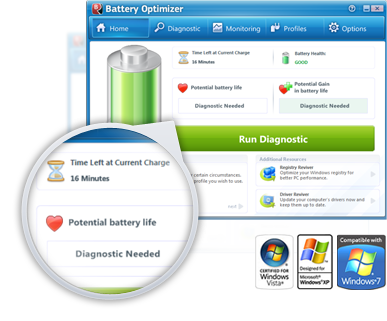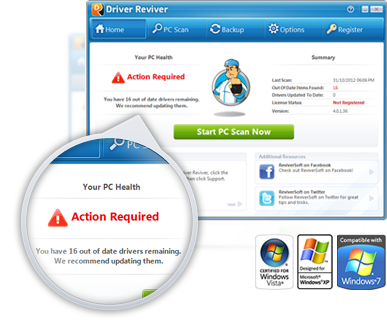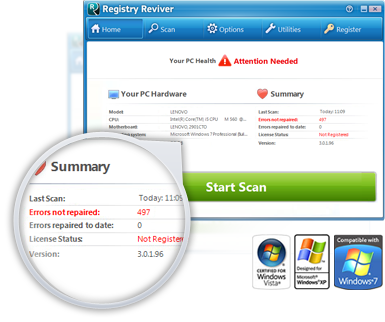Abrir Start Menu Reviver
Para abrir Start Menu Reviver puede tocar el logo de Start Menu Reviver en la esquina inferior izquierda de su escritorio, o pulsar la tecla Windows de su dispositivo. Para abrir el menú extendido toque el ícono de 'Aplicaciones'.
Para abrir Start Menu Reviver puede hacer clic sobre el logotipo de Start Menu Reviver en la esquina inferior izquierda de su escritorio, o presionar la tecla Windows de su dispositivo. Para abrir el menú extendido, haga clic en el ícono 'Aplicaciones' o dirija su cursor hacia el borde derecho de Start Menu Reviver.
Agregar mosaicos
Para agregar un mosaico a Start Menu Reviver solo tiene que tocar y mantener pulsada cualquier aplicación del menú extendido y arrastrarla hasta un mosaico vacío o uno que ya esté ocupado.
Para agregar un mosaico a Start Menu Reviver solo tiene que hacer clic sobre cualquier aplicación del menú extendido y arrastrarla hasta un mosaico vacío o uno ya relleno.
Agregar una página web al mosaico
Para agregar una página web a Start Menu Reviver, tiene que tocar y mantener pulsado un mosaico vacío hasta que aparezca un menú. Seleccione 'Agregar mosaico'. A continuación en el campo de acceso directo introduzca la URL que desea usar. Entonces podrá seleccionar el logo que desee y ¡listo!
Para agregar una página web a Start Menu Reviver tiene que hacer clic derecho sobre un mosaico vacío, verá aparecer un menú. Seleccione 'Agregar mosaico'. A continuación en el campo de acceso directo introduzca la URL que desea usar. Entonces podrá seleccionar el logo que desee y ¡listo!
Mover un mosaico
Para mover un mosaico dentro de Start Menu Reviver, sólo tiene que tocar y arrastrar un mosaico hasta una nueva posición. Si lo arrastra hacia un mosaico grande, éste se convertirá en 4 mosaicos más pequeños. Si mueve un mosaico hasta un lugar donde ya existe un mosaico, los dos mosaicos intercambiarán sus posiciones.
Para mover un mosaico dentro de Start Menu Reviver, sólo tiene que hacer click sobre un mosaico y arrastrarlo hasta una nueva ubicación. Al arrastrar un mosaico hasta un mosaico grande, éste se convertirá en 4 mosaicos más pequeños. Si mueve un mosaico hasta un lugar en donde ya existe un mosaico, los dos mosaicos intercambiarán sus posiciones.
Cambiar la lista de aplicaciones
Puede optar por que se muestren diferentes elementos en el menú extendido. Para cambiar los elementos que deben aparecer solo tiene que abrir el menú extendido y a continuación tocar la flecha hacia abajo que aparece en el campo en blanco de la parte superior del menú extendido. A continuación seleccione la vista deseada.
Puede optar por que se muestren diferentes elementos en el menú extendido. Para cambiar los elementos que aparecen, sólo tiene que abrir el menú extendido y a continuación hacer click sobre la flecha hacia abajo que aparece en el campo en blanco de la parte superior del menú extendido. A continuación, seleccione la vista deseada.
Restaurar un mosaico
Si desea eliminar un mosaico de Start Menu Reviver, puede hacerlo fácilmente tocando y manteniendo pulsado cualquier mosaico y luego seleccionar 'Restaurar mosaico'.
Si desea eliminar un mosaico de Start Menu Reviver, puede hacerlo fácilmente haciendo click derecho sobre cualquier mosaico y luego seleccionar 'Restaurar mosaico'.
Acceder al Panel de control
Usted aún puede acceder fácilmente a la pantalla de inicio de Windows 8 (o escritorio) desde Start Menu Reviver. Solo tiene que abrir Start Menu Reviver y tocar el mosaico 'Escritorio'. Este mosaico también puede ser movido o eliminado.
Aún puede acceder fácilmente a la pantalla de inicio de Windows 8 (o escritorio) desde Start Menu Reviver. Sólo tiene que abrir Start Menu Reviver y hacer click sobre el mosaico 'Escritorio'. Este mosaico también se puede mover o eliminar.